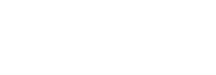Losing your files
After twenty years career in the IT industry I have never lost a file. But because I did see so many people losing important data, I take backups very seriously. At any given time I have two clones of my internal MacBook Pro drive (plus some other crazy backup scripts I have create for important files) and 4 exact copies of my Photos drive (the one I move my image files to after I’m done working with them). When shooting outdoors with the Sony A7R II, one thing that scares me is the fact it only has one memory card slot. So I usually don’t wait for a card to fill and swap them so I can backup the previous one on location using the HyperDrive ColorSpace UDMA2 (pretty much a hard drive with a CF and a SD card readers, running a small customised Linux OS). After building my home studio, moving from Adobe Lightroom to Capture One Pro so I can tether the Sony without workarounds and buying a proper Tether Tools USB cable (I will talk about all these things in later posts), I found out that when Tethering the Sony to a computer, the files don’t get saved to the SD card (I’ve done some research and could not find a way to do this and also found the Nikon cameras are the same – Canon cameras to save a copy to the card though – if you have information about how to save files to the card when tethering Sony cameras please let me know). This is a very scary thing. What if the iMac I’m tethering to has some sort of failure to it’s internal drive and I lose all the photos I just took in a session with a client? After a shoot I copy all files – and Capture One Pro Session – to a portable drive so I can have them in my MacBook Pro as I don’t edit using the studio’s iMac, it’s only for tethering.Automator
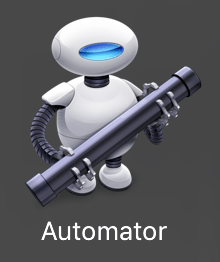 Macs have a native way to solve this problem: Automator
With Automator you can create a script to make a copy of any files saved to a folder in real time, and that’s my easy current solution.
You can find Automator in your Applications folder. When you open Automator, you can pick lots of different things to do with it. We are looking for Folder Actions:
Macs have a native way to solve this problem: Automator
With Automator you can create a script to make a copy of any files saved to a folder in real time, and that’s my easy current solution.
You can find Automator in your Applications folder. When you open Automator, you can pick lots of different things to do with it. We are looking for Folder Actions:
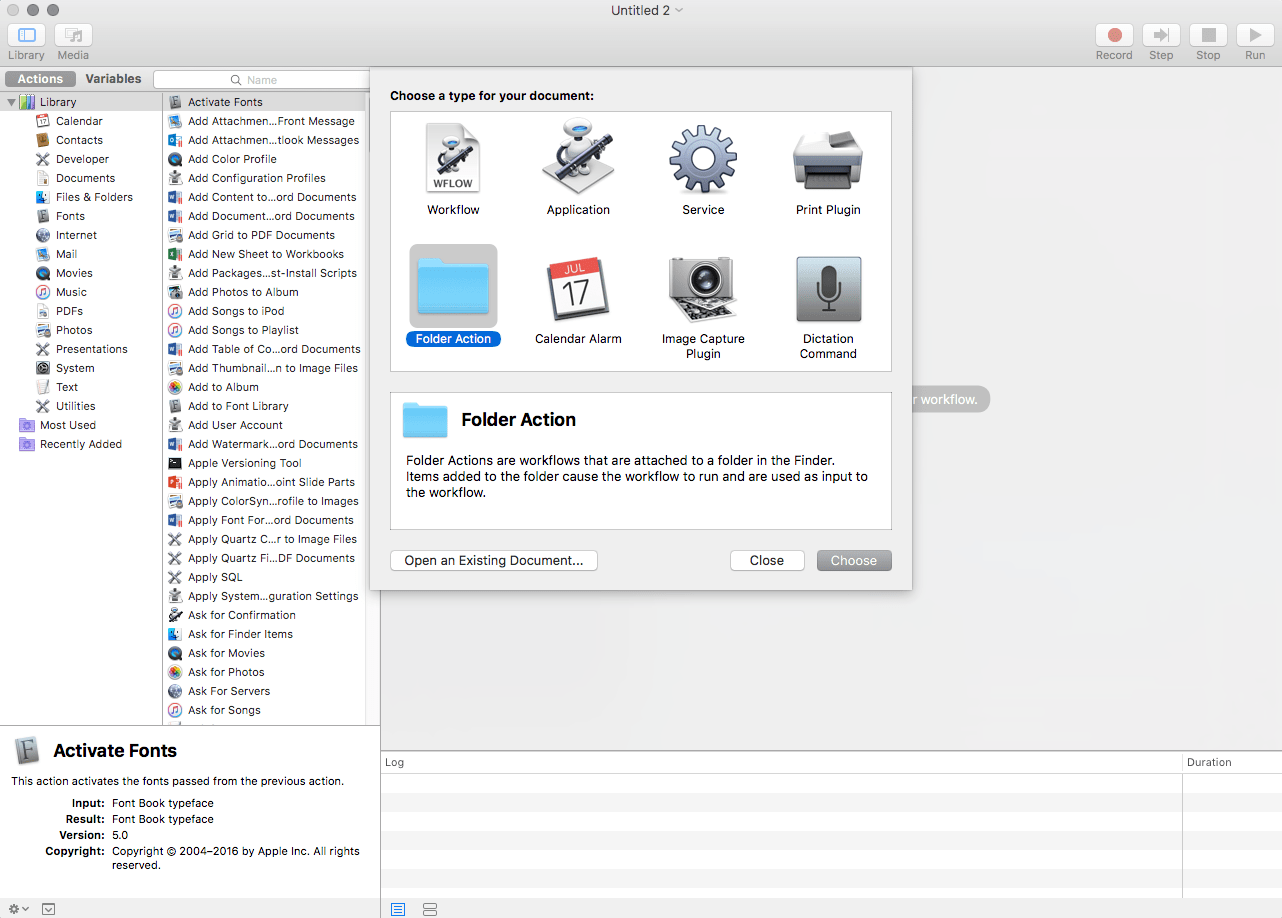
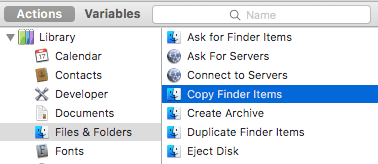 A new option will appear on the right hand side and there you can select the folder you want the files copied to. Of course, make sure this is an external drive, otherwise what’s the point…
A new option will appear on the right hand side and there you can select the folder you want the files copied to. Of course, make sure this is an external drive, otherwise what’s the point…


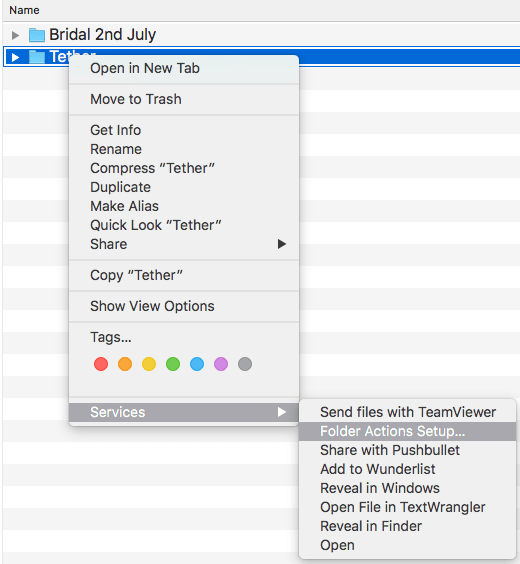
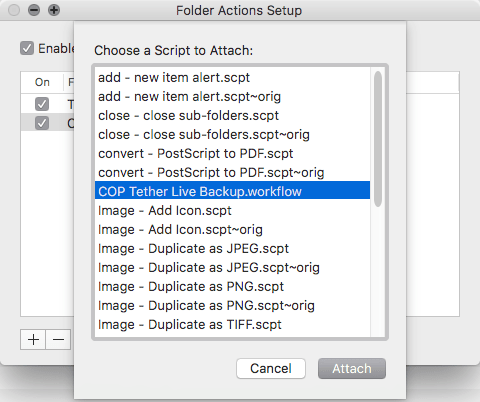
Other options
I’m sure there are other options to do the same thing, maybe even some paid applications and options for Windows, but this is the simple solution I currently use to make sure I have a second copy in real time. Capture One Pro has a backup option for when importing files, but I didn’t really find anything built in for backing up tethered files.Feature image by Ally J Wilkinson.